Khi máy tính của bạn bị lỗi hệ thống, hay bị virus quá nặng khiến cho các phần mềm diệt virus bên thứ 3 không thể nào loại bỏ hoàn toàn được, hay windows của bạn đã sử dụng quá lâu và có hiện tượng chậm, lag… thì cài lại hệ điều hành cho máy tính là biện pháp tối ưu và hiệu quả nhất dành cho bạn.
Bài viết hôm nay mình sẽ hướng dẫn các bạn các để tạo một usb boot để cài lại hệ điều hành nếu như bạn không thể nào vô được hệ thống windows cũ của mình.
Chú ý: các bạn nên sao lưu lại hết dữ liệu của mình để tránh trường hợp bị mất dữ liệu không mong muốn.
Chuẩn bị: Bạn cần chuẩn bị một vài thứ để có thể bắt đầu cài Hệ điều hành
– Nếu như máy tính của bạn không vào win được nữa thì các bạn cần một máy tính khác để có thể tạo usb boot, còn nếu vẫn vào win được thì bạn có thể làm trực tiếp trên máy của mình.
– Tải File ISO Windows bạn cần cài về máy.
– USB: là công cụ cần thiết phải có để có thể tạo usb boot, dung lượng yêu cầu tối thiểu 6GB đối với các bản win XP, 7, 8, 8.1, 10, dung lượng đề nghị cần có 8GB để thoải mái bộ nhớ hơn :>>
– Phần mềm tạo USB boot: ở đây mình dùng Rufus, các bạn có thể tham khảo thêm các phần mềm khác.
link tải Rufus: Tại đây
Bước 1: Tạo USB Boot
- Cắm USB vào máy tính
– Lưu ý: nhớ lưu lại dữ liệu trong usb vì quá trình tạo usb boot sẽ xóa sạch dữ liệu có trong usb - Mở Rufus lên.
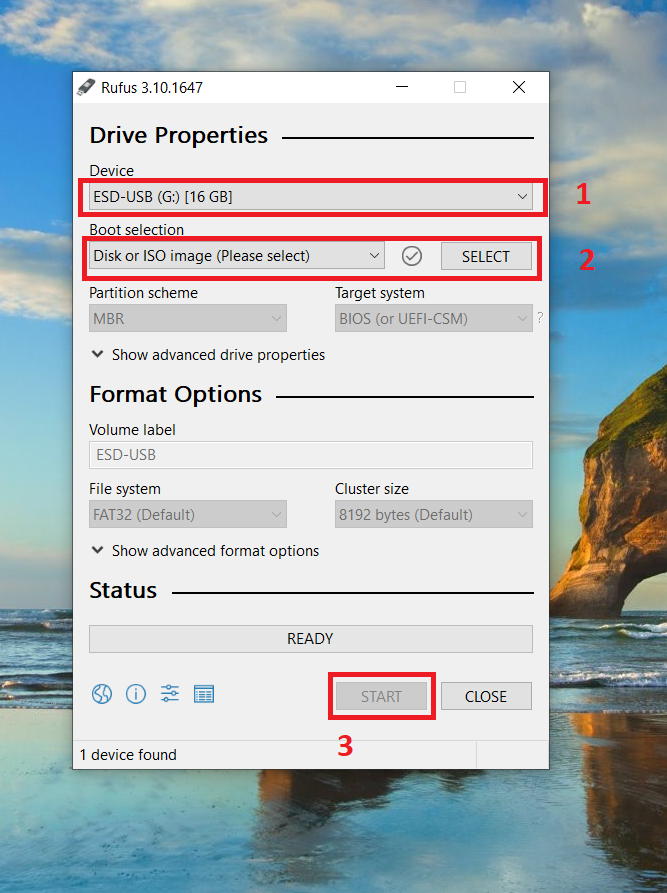
1: Bạn sẽ chọn usb bạn muốn tạo usb boot
2: Ở đây bạn ấn select và tím đến file iso windows bạn đã chuẩn bị trước đó
– Chọn loại hệ thống (UEFI hay Legacy), hệ thống file (thường là NTFS)
3: Tiếp theo là các bạn ấn start và ngồi đợi quá trình tạo usb boot hoàn thành thôi.
Quá trình này diễn ra trong khoảng 10 đến 15 phút, tùy dung lượng file ISO và tốc độ ghi của USB.
Bước 2: Khởi động lại máy tính và vào chế độ boot
- Cắm USB vào máy tính bạn cần cài lại win và khởi động máy lên, có nhiều máy tính sẽ tự động nhận usb boot và tiến hành boot vào hệ điều hành có trong usb, nếu máy của bạn không nhận, khi mở máy lên các bạn ấn phím F2 hoặc F12 tùy loại máy và phím ESC đối với một số máy bàn, tham khảo thêm cách vào boot option các bạn có thể tìm kiếm “cách vào boot option + tên máy”
- Khi đã vào được boot option các bạn chọn Removable Devices (hoặc USB Storage Device hoặc External Drive tùy dòng máy) và ấn enter để bắt đầu vào quá trình cài win
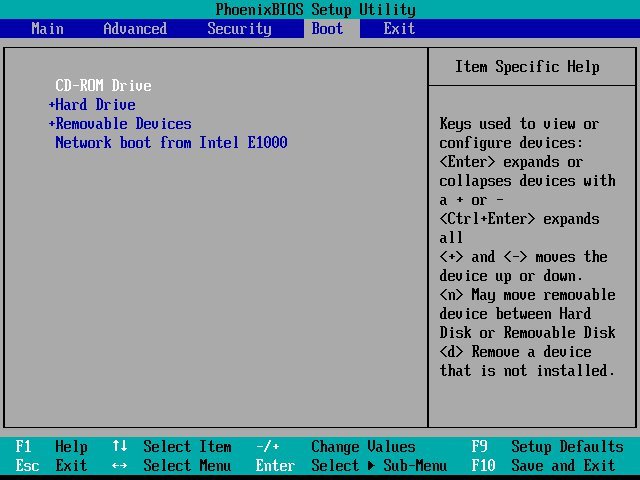
Bước 3: Bắt đầu cài Windows 10
Sau khi load hệ điều hành trên usb, hệ thông sẽ chuyển qua màn hình này, ở đây các bạn chọn ngôn ngữ và ấn Next
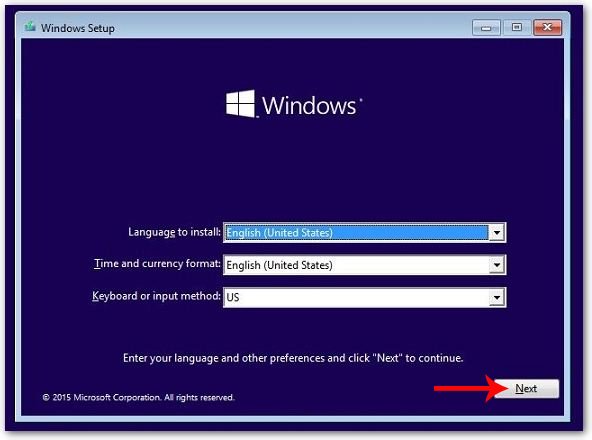
Tiếp theo ấn install now để tiến hành cài đăt
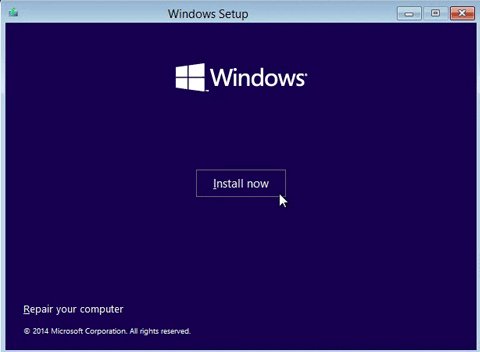
Các bạn tick vào i accept the license terms và ấn Next để tiếp tục quá trình cài đặt
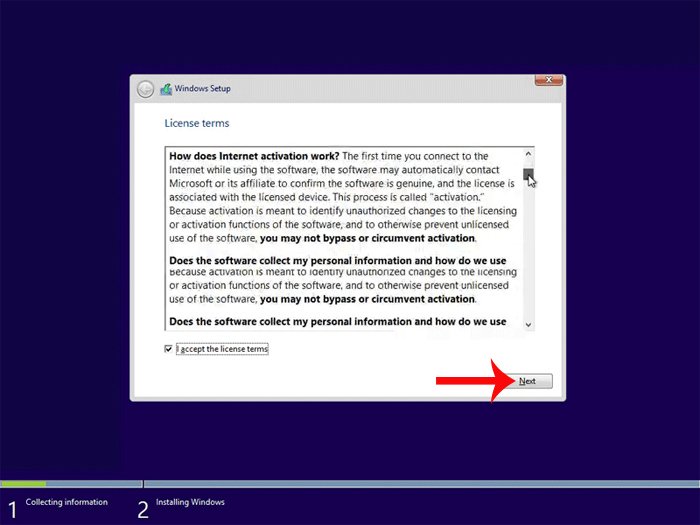
Ở đây các bạn chọn Custom: Install Windows only (advanced).
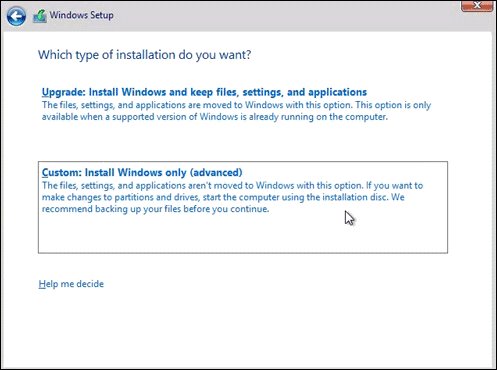
Tiếp theo đó là lựa chọn ổ đĩa cứng muốn cài đặt hệ điều hành Windows, nếu trên ổ cứng đang chứa hệ điều hành cũ thì bạn cần format nó đi, rồi nhấn Next để sang bước tiếp theo
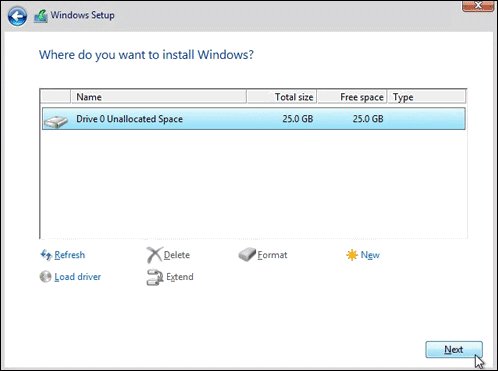
Quá trình cài đặt sẽ bắt đầu diễn ra tự động nhanh hay chậm tùy thuộc vào cấu hình máy của các bạn, khoảng 10 – 15 phút
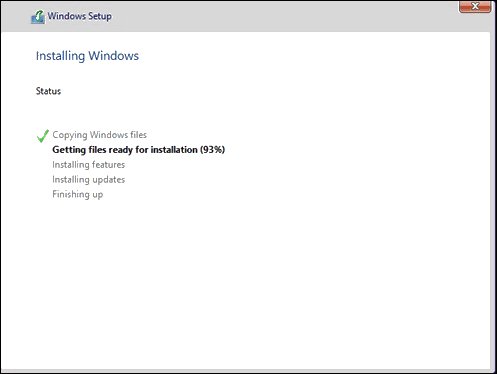
Sau khi cài đặt xong thì máy tính của bạn sẽ tự động restart lại và thiết lập một hệ điều hành mới. Bạn chỉ cần làm theo hướng dẫn để thiết lập một vài tùy chỉnh và được đưa vào giao diện màn hình win hoàn chỉnh sau khi thiết lập xong.
Như vậy là mình đã hướng dẫn xong cách để có thể tạo một usb boot để có thể cài win trên một máy tính bất kì. Mọi đóng góp hay thắc mắc mọi người vui lòng để lại comment bên dưới, mình sẽ phản hồi sớm nhất có thể. Chúc các bạn thành công.
Minh Nguyễn
PLT SOLUTIONS
