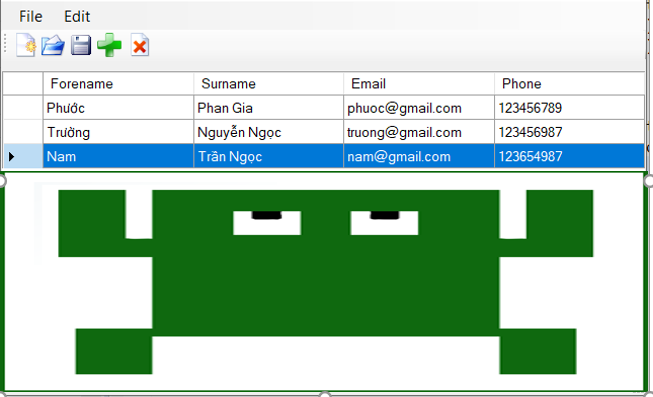Chào các bạn, hôm nay mình xin gửi đến các bạn bài viết hướng dẫn xác thực dữ liệu thêm vào bảng của ứng dụng bằng công cụ Squish. Bây giờ chúng ta cùng bắt đầu nhé.
Việc xác thực dữ liệu trong và sau quá trình tự động hóa thực sự rất quan trọng. Nó góp phần giảm thiểu công việc của các Tester và đẩy nhanh quá trình tìm lỗi. Việc xác thực dữ liệu chỉ đơn giản là việc ta đưa ra giá trị mong muốn và đem so sánh với kết quả trả về hoặc dữ liệu trả về của quá trình tự động hóa. Bây giờ chúng ta cùng bắt đầu tìm hiểu việc xác thực dữ liệu thông qua các ví dụ cụ thể nhé.
Đầu tiên các bạn tạo cho mình một Test Suite và một Test Case mới trong Squish.
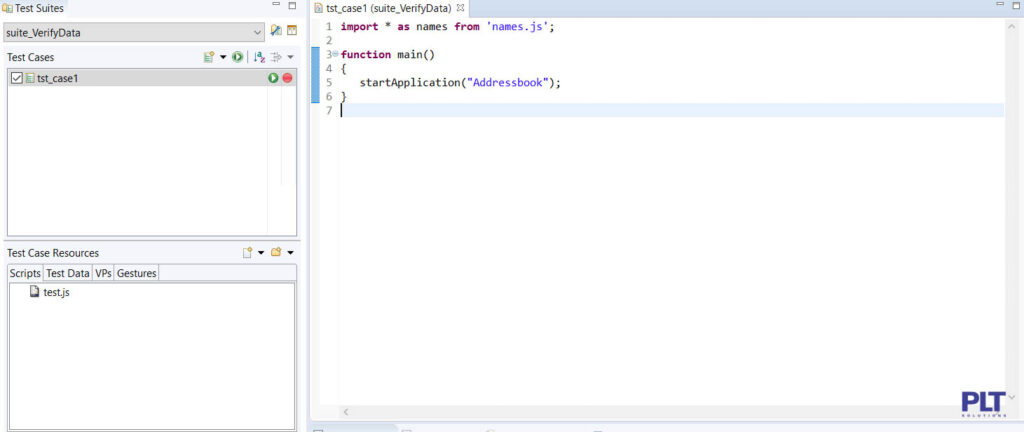
Sau đó mình chọn Launch AUT để mở ứng dụng lên để kiểm tra các bước mà mình cần thực hiện.
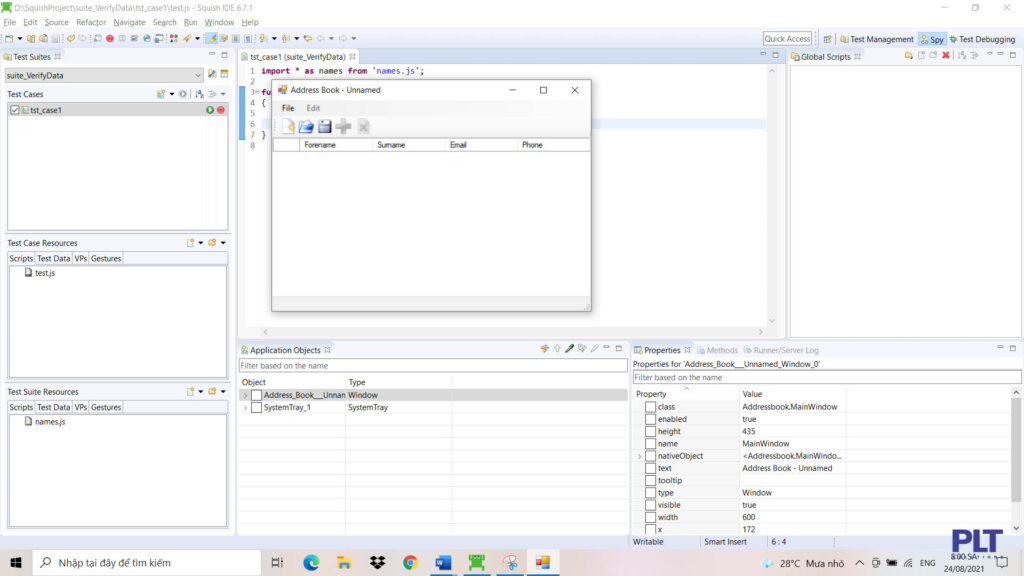
Tiếp theo mình sẽ mô phỏng trình tự các bước để thêm một dữ liệu vào bảng. Đầu tiên để thêm dữ liệu vào bảng mình cần nhấn vào Menu “File”.
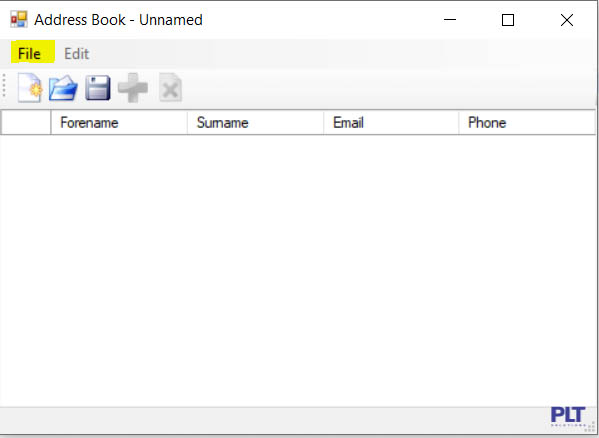
Sau đó mình chọn vào New.
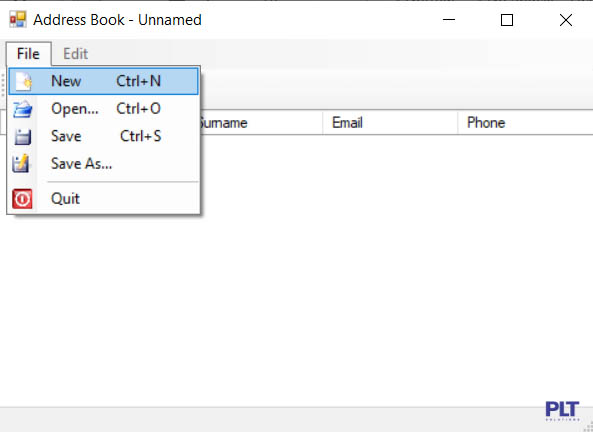
Sau khi đã tạo file mới, ứng dụng sẽ cho phép mình nhấn vào Menu “Edit”. Tại đây mình bắt đầu nhấn vào Menu “Edit”.
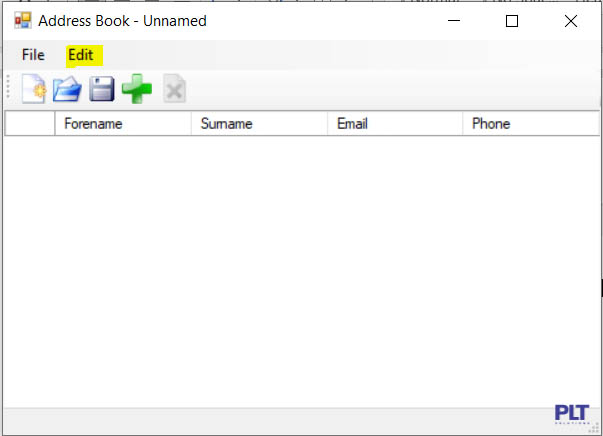
Bên trong Menu “Edit” mình chọn Add.
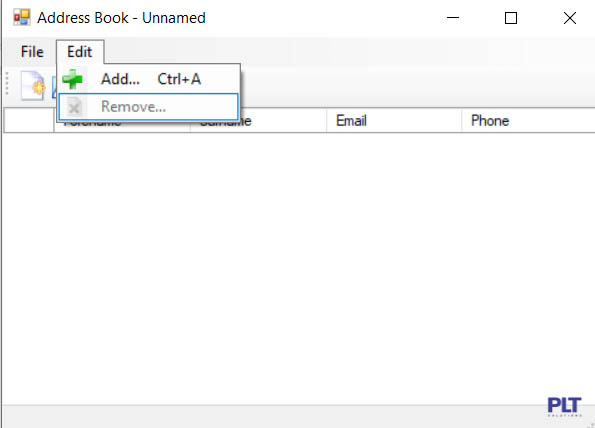
Sau khi chọn vào Add thì form nhập thông tin sẽ được hiện lên.
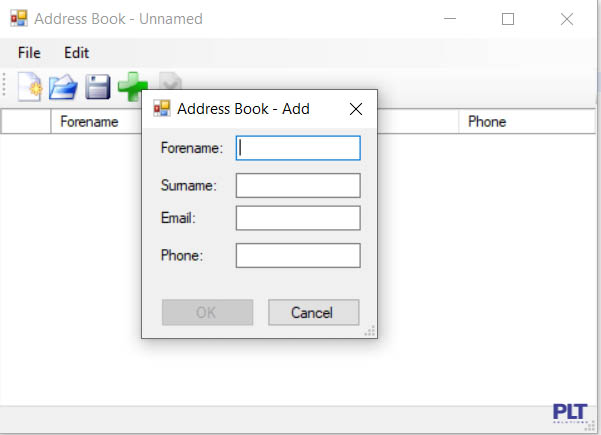
Tiếp theo mình điền đầy đủ thông tin vào form và nhấn Button “OK”.
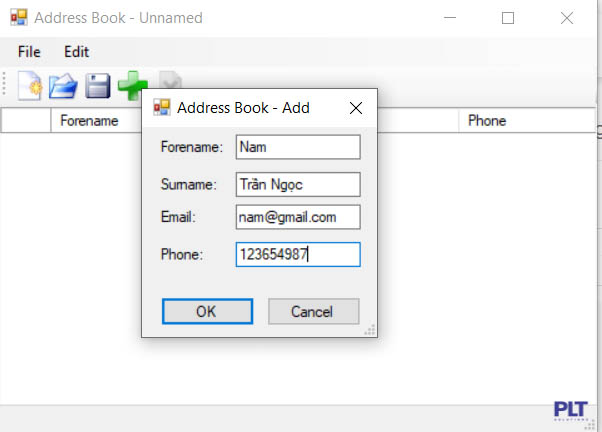
Sau khi hoàn thành các bước ở trên dữ liệu sẽ được thêm vào như sau.
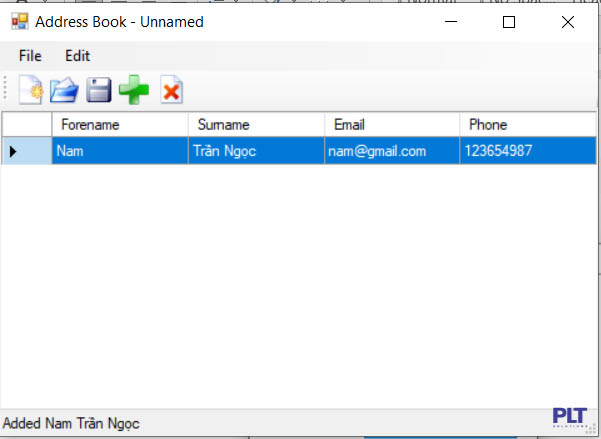
Đó là quá trình mình thêm một hàng thông tin vào bảng. Tiếp theo mình sẽ viết Code Test Script cho quá trình tự động thêm dữ liệu. Đầu tiên mình tiến hành lấy định danh các đối tượng mà mình tương tác (đoạn này mình sẽ lướt nhanh và mình sẽ không giải thích nhiều nhé).

Tiếp theo sau khi lấy định danh các đối tượng, mình sẽ tiến hành viết code.

Sau đó mình cho thực thi Test để kiểm tra và thu được kết quả Test chạy thành công.
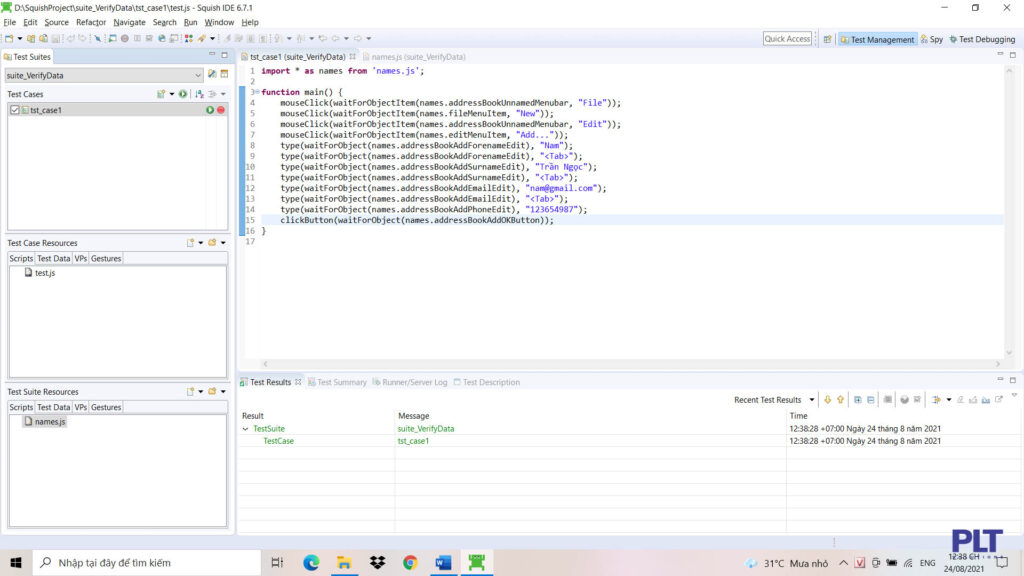
Tiếp theo mình tiến hành xác thực dữ liệu. tại đây mình tiến hành lấy định danh cho table.

Sau đó mình add đối tượng table vừa lấy được vào object map.
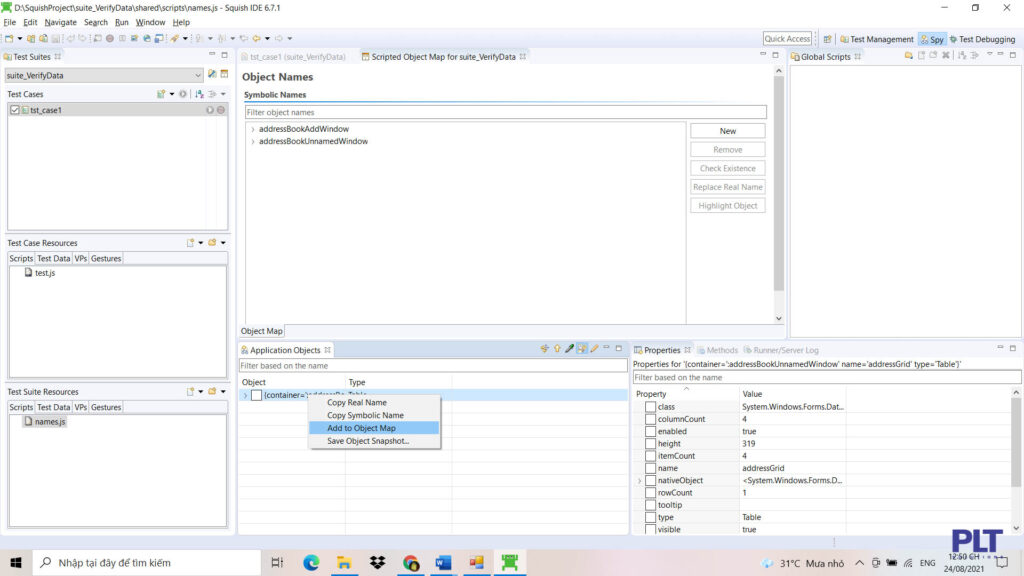
Sau khi đã có được đối tượng table thì bây giờ mình sẽ viết code để so sánh dữ liệu của table đó. Tại đây mình sẽ so sánh số lượng hàng dữ liệu của bảng nhé, mình sẽ viết câu lệnh so sánh có cấu trúc như sau test.compare(ActualValue,ExpectedValue). Ở đây mình so sánh số hàng của bảng thì mình sẽ viết câu lệnh như sau test.compare(findObject(names.addressBookUnnamedAddressGridTable).rowCount,1) , xem hình bên dưới để hiểu rõ thêm nhé.

Tiếp theo mình ngắt trình tự động lại bằng cách gắn điểm breakpoint tại dòng return nằm ở cuối. Chấm bên trái ngoài cùng là điểm breakpoint nháy đúp chuột vào dòng bạn muốn đặt thì hệ thống sẽ tự động đặt điểm breakpoint tại đó.
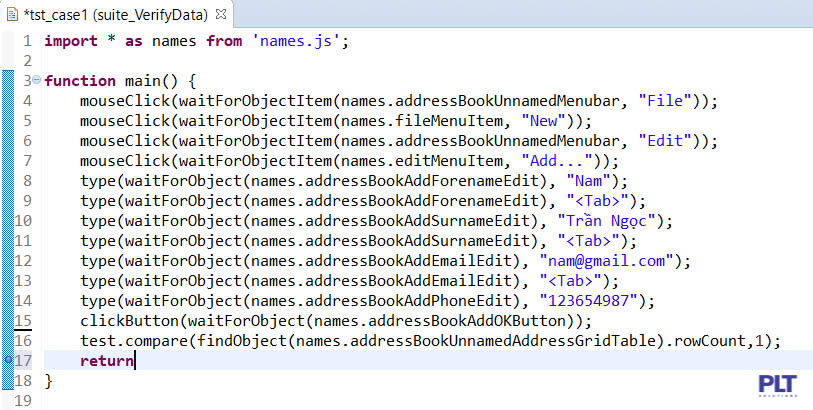
Tiếp theo mình cho chạy Test và đợi đến khi hệ thống dừng tự động như mình mong muốn.

Tiếp theo mình sẽ nhập thêm các hàng dữ liệu mà mình mong muốn (đây là ExpectedValue). Bảng dữ liệu này được tạo ra như một bảng dữ liệu mẫu, sau mỗi lần ứng dụng chạy hoàn tất thì hệ thống sẽ đem so sánh bảng dữ liệu thu được sau quá trình tự động với bảng dữ liệu mẫu.
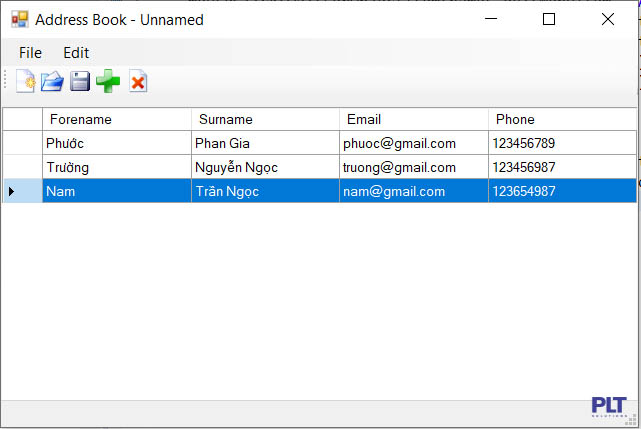
Sau khi ngừng tự động Squish sẽ mở giao diện như sau.
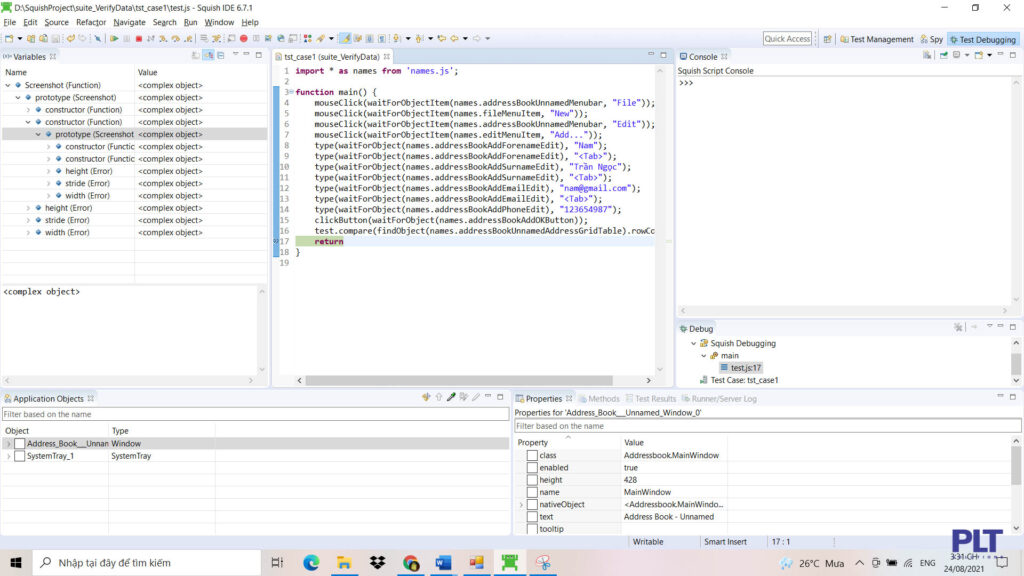
Tiếp đó mở rộng phần Address_Book_Unname bên trong mục Application Object để tìm đối tượng Table.

Sau đó đánh dấu tích vào Table.
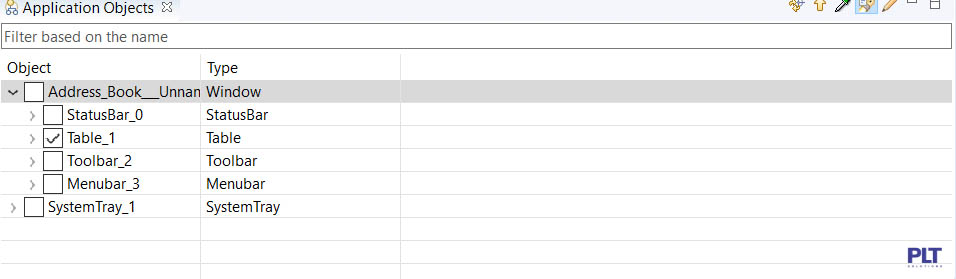
Sau khi đánh dấu chọn vào table màn hình hiện lên cửa sổ Verification Point Creator như sau.
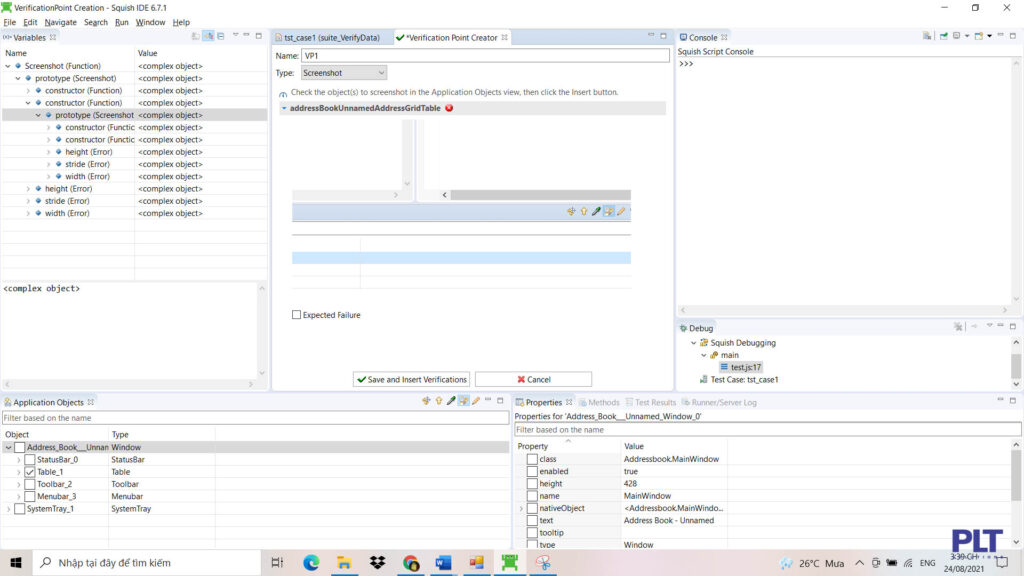
Tại ComboBox Type bên trong cửa sổ chọn Table thay vì Screenshot.
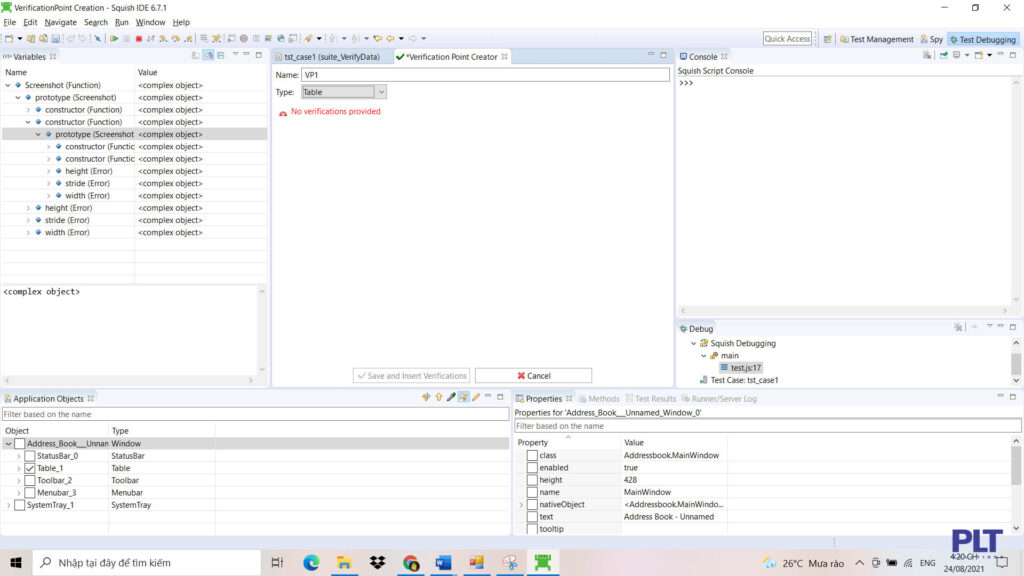
Sau đó bỏ tích và đánh dấu tích lại vào ô Table_1.
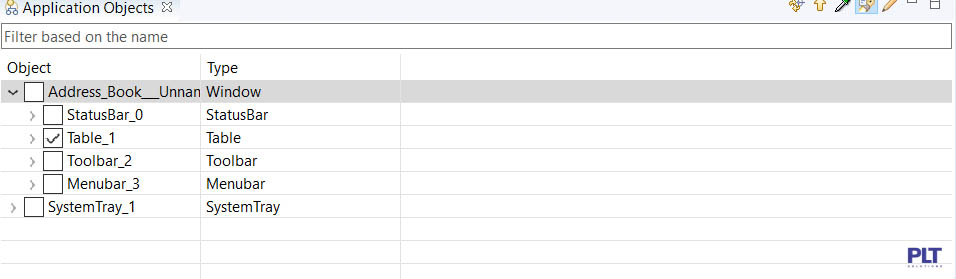
Lúc này trên cửa sổ sẽ hiện ra bảng thông tin mà mình muốn lấy để kiểm tra.
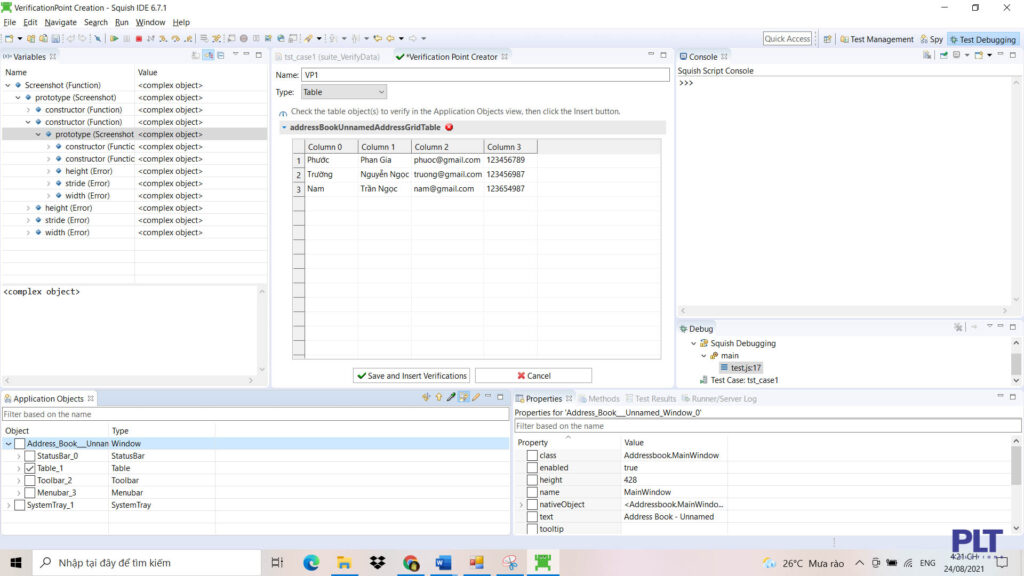
Tiếp theo nhấn Save and Insert Verifications.

Sau đó chọn vào Resume(F8) để tiếp tục chạy quá trình tự động.
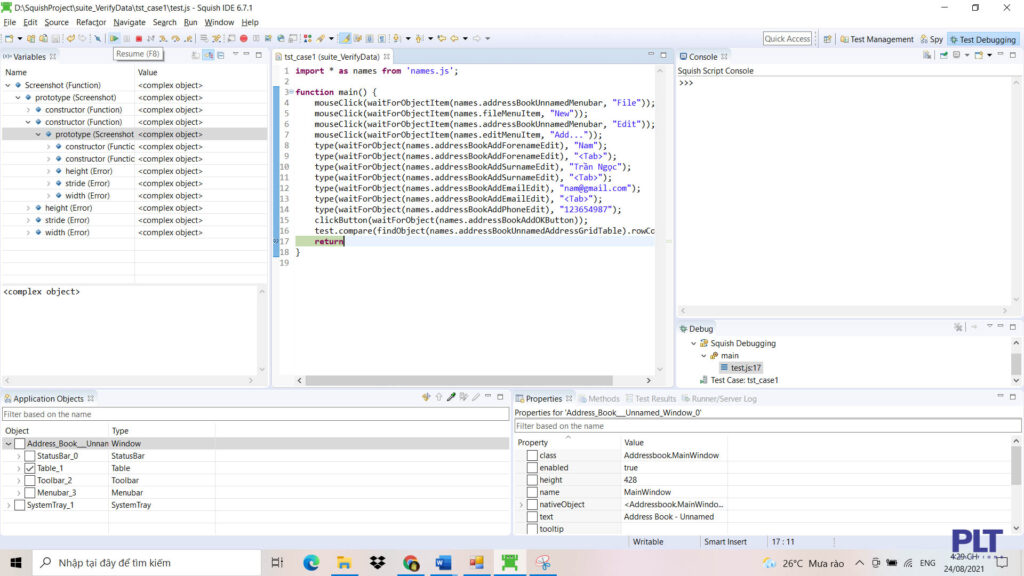
Quá trình chạy tự động diễn ra thành công và không có lỗi. Đồng thời hệ thống tự động thêm câu lệnh test.vp(“VP1”);
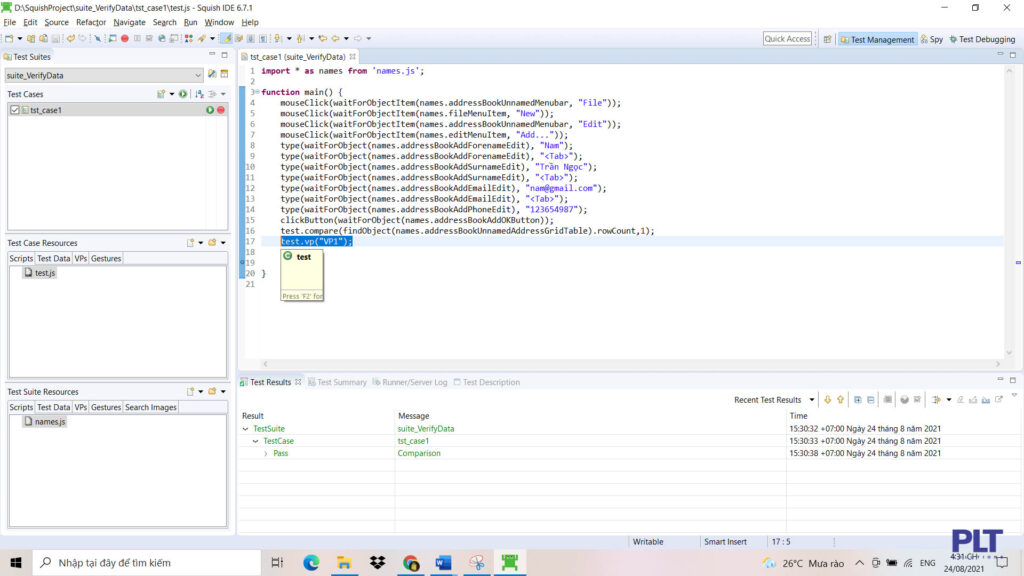
Nếu chạy test ngay bây giờ các bạn sẽ bị báo lỗi do hiện tại ActualValue(Giá trị thực tế) của mình chỉ có một hàng dữ liệu trong khi đó ExpectedValue(Giá trị mong đợi) có đến ba hàng dữ liệu (bảng dữ liệu lúc nãy mình vừa tạo bên trên).

Tiếp theo mình sẽ tạo Test Data, ở đây mình sẽ tạo Test Data có dữ liệu giống với dữ liệu Table mà mình muốn xác thực mà mình đã tạo ở cửa sổ Verification Point Creator.
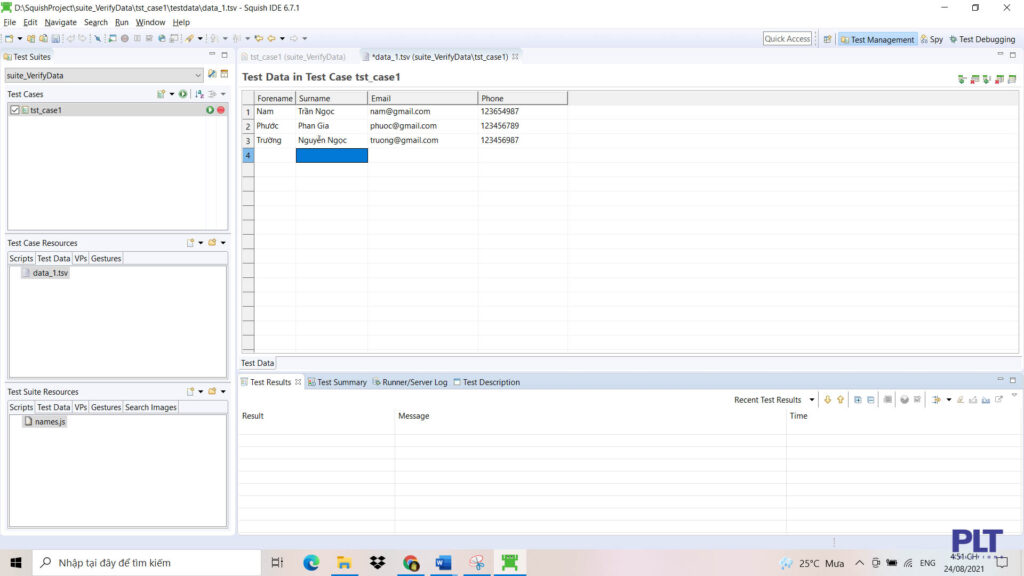
Sau đó mình tiến hành sửa lại code test script để thêm nhiều đối tượng.

Cuối cùng mình chạy test và chờ kết quả.

Đó là toàn bộ bài viết hướng dẫn xác thực dữ liệu thêm vào bảng của ứng dụng bằng công cụ Squish . Nếu có bất kì thắc mắc nào, các bạn có thể để lại phần bình luận phía bên dưới bài viết mình sẽ giải đáp. Cảm ơn các bạn đã dành thời gian đọc bài chia sẻ của mình.
Chúc các bạn thành công.
Nam Ngọc – PLT SOLUTIONS