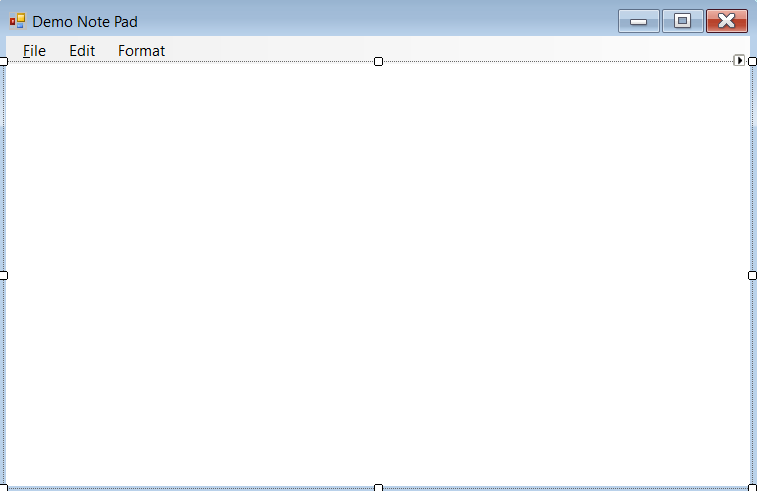Tiếp tục chủ đề về Windows Forms App, hôm nay mình sẽ tiếp tục hướng dẫn các bạn thêm một khái niệm mới trong lập trình. Như bạn đã biết, khi một ứng dụng hoạt động, mọi hành động, mọi chức năng đều đem lại kết quả nhất định cho ta, và kết quả sẽ được lưu lại, gọi là dữ liệu. Và dữ liệu sẽ được lưu ở đâu, tùy thuộc vào yêu cầu, và chúng ta là lập trình viên phải thực hiện điều đó.
Thì bài viết hôm nay, mình sẽ hướng dẫn các bạn cách để có thể mở một file dữ liệu lên, cũng như lưu một dữ liệu xuống file text (*txt). Ở đây mình sẽ demo code để tạo ra một ứng dụng như notepad, cho phép bạn đọc ghi file text.
Chú ý: Đây là một chuỗi bài viết về Windows Forms App nên có một số phần mình đã nói ở bài viết trước thì ở bài viết này mình chỉ nói sơ lại và sẽ để lại đường link các chỗ cần thiết để các bạn tham khảo thêm.
Tạo Project Demo Notepad
Các bạn vào Visual Studio tạo một project mới, ở đây mình để là project DemoNotepad.
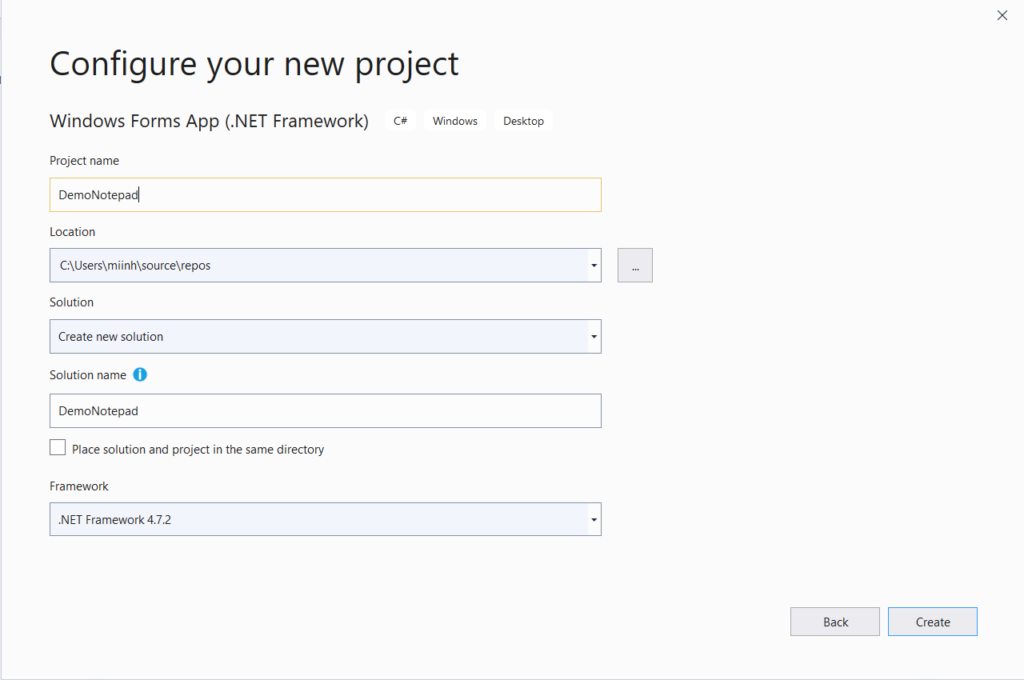
Cách để tạo một project như thế nào thì mình đã nói rất rõ ở bài viết trước, các bạn có thể tham khảo thêm Ở đây
Tạo giao diện Notepad

Để có thể tạo được giao diện như trên, thì mình đã sử dụng một control được hỗ trợ trong windows forms app đó chính là control MenuStrip.
Cách để sử dụng control các bạn có thể tham khảo bài viết trước Ở đây
Các bạn kéo thả control MenuStrip sang màn hình form và thiết kế cho giống như giao diện như trên hình là được.
Ở đây thì chúng ta chỉ đang demo chức năng mở file và ghi file xuống file text nên mình chỉ cần để ý nhiều đến phần Open và phần Save.
Chúng ta cần một màn hình để có thể hiện thị dữ liệu text, và cũng là nơi để chúng ta soạn thảo phần dữ liệu của mình, thì mình sẽ sử dụng control richTextBox để giúp chúng ta làm việc này.
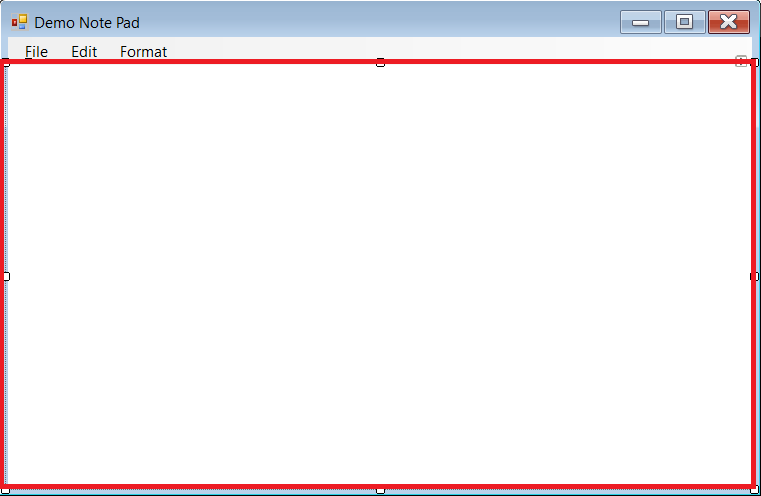
Các bạn có thể chọn vào richtextbox sau đó chỉnh properties Dock thành Fill để richTextBox có thể full màn hình.
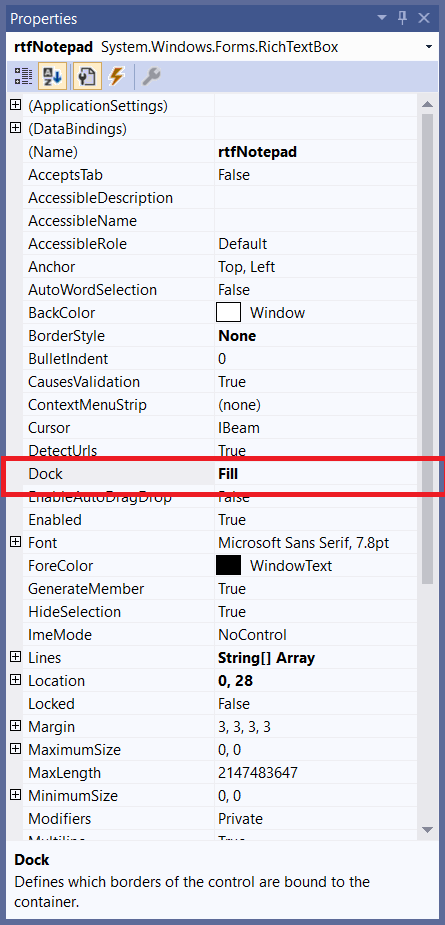
Đặt tên các control
Sau khi đã thiết kế giao diện xong thì các bạn đừng quên đặt tên lại cho các control nha, đây là điều bắt buộc để các bạn làm quen cũng như dễ lập trình sau này. Cách để đặt tên chuẩn thì mình cũng nói rõ về bài viết trước rồi, nên các bạn tham khảo tại đây giùm mình, ở đây mình chỉ đưa ra một số chuẩn có trong bài này thôi.
MenuStrip: mnuMenu
Open: mnuOpen
Save: mnuSave
Exit: mnuExit
Code chức năng Save, ghi dữ liệu xuống file
Các bạn bắt sự kiện click chuột cho chức năng Save. Sau khi chương trình đã tạo ra hàm sự kiện click chuột thì các bạn bắt đầu viết code cho chức năng này.
Có rất nhiều các để ghi dữ liệu xuống file, cũng có nhiều hàm hỗ trợ, hôm nay mình sẽ chỉ các bạn cách đơn giản nhất.
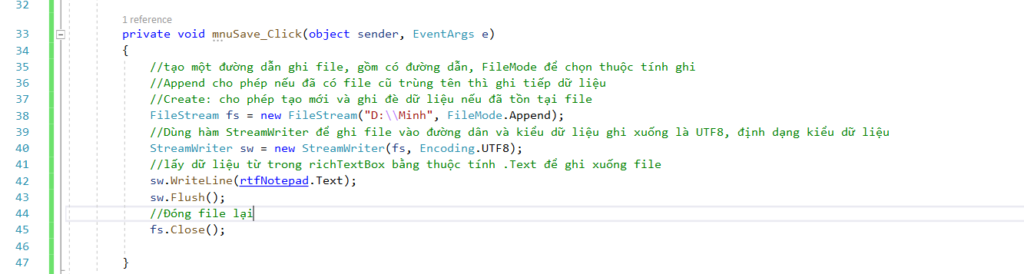

Sau khi nhập dữ liệu và ấn File -> Save thì kết quả bạn thu được là dữ liệu file nằm trong đường dẫn bạn đã lưu
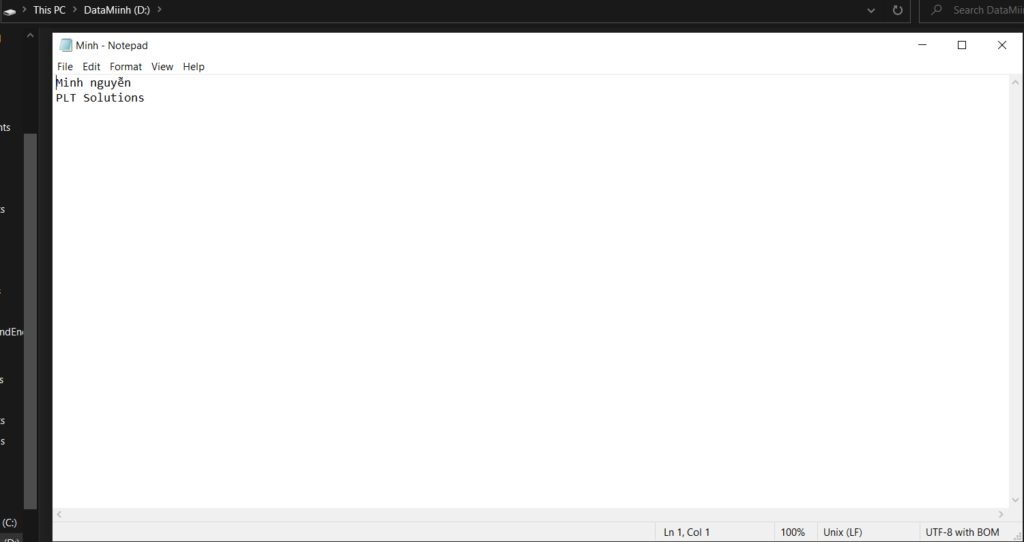
Code chức năng Open, đọc dữ liệu từ file text lên ứng dụng
Các bạn cũng bắt sự kiện click chuột chức năng Open như chức năng Save, sau đó thực hiện code
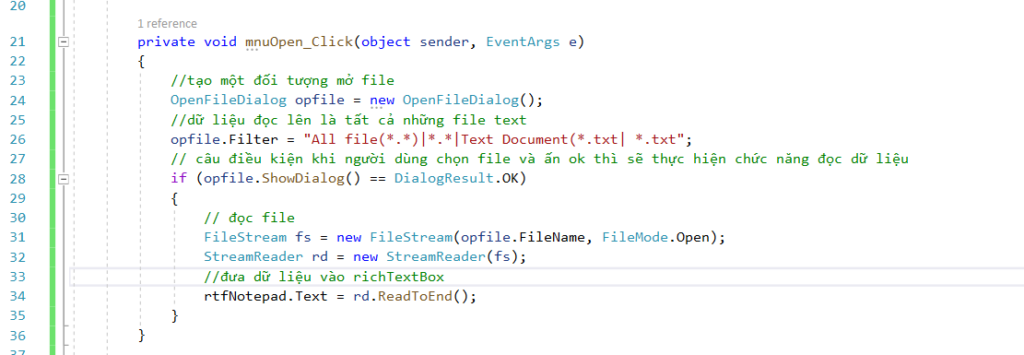
Ok và thế là xong được chức năng đọc và ghi file cho một ứng dụng nho nhỏ rồi. Các bạn có thể ứng dụng chức năng này cho một số chương trình đơn giản khác, hoặc trong một dự án nào đấy khác. Nhưng đây chỉ là một chức năng nhỏ và nó không hoàn toàn tối ưu được. Ở một bài viết khác mình sẽ hướng dẫn các bạn về Database, nơi lưu trữ dữ liệu cho máy tính :>>
Trong quá trình thực hiện nếu bạn nào không hiểu, hoặc xảy ra lỗi, hoặc thắc mắc gì, mọi người có thể để lại comment bên dưới, hoặc liên hệ fb của mình Facebook, mình sẽ giải đáp sớm nhất có thể trong khả năng của mình :>>
Cảm ơn các bạn đã đọc bài viết này, mọi đóng góp hay thắc mắc mọi người vui lòng để lại comment bên dưới, mình sẽ phản hồi sớm nhất có thể. Chúc các bạn thành công.
Minh Nguyễn
PLT SOLUTIONS